கொஞ்சம் பிஸி ஆகா இருப்பதால் போஸ்ட் போட முடியவில்லை மன்னிக்கவும்

விண்டோஸ் 8 மற்றும் 7 ல் நெட்வொர்க் பகிர்தல் மற்றும் பிரிண்டர் பகிர்தல் தொடர்பில் பட விளக்கங்களுடன் விரிவான பதிவொன்றை குமரேசன் என்பவர் தமிழ்கம்ப்யூட்டர் என்ற அவரது வலைப்பதிவில் வெளியிட்டுள்ளார். அப்பதிவை 4தமிழ்மீடியாவில் மீளவும் பிரசுரிக்க அனுமதி கோரியிருந்தோம். அவரும் மகிழ்வுடன் அனுமதித்தார். அப்பதிவை 4தமிழ்மீடியா வாசகர்களாகிய உங்களுக்கும் அலுவலக கணினி பாவனையாளர்களுக்கும் பயன்படும் வகையில் குமரேசனுக்கு நன்றி தெரிவித்து மீண்டும் பிரசுரம் செய்கின்றோம்.
இதுவரை நான் பல்வேறு மென்பொருள்களையும், விண்டோஸ் இயங்குதளத்தில் மறைந்துள்ள பல்வேறு வசதிகளையும் என்னுடைய தளத்தில் பதிவுகளாக வெளியிட்டுள்ளேன். தற்போது நான் பதிவிட போகும் பதிவு விண்டோஸ் இயங்குதளத்தில் நெட்வொர்க் பகிர்வதை பற்றியும், பிரிண்டரை பகிர்வது பற்றியும் ஆகும். இந்த பதிவை எழுத பல நாட்களாக முயற்சித்து வந்தேன் ஆனால் தற்போதுதான் எழுதுவதற்கு சரியான நேரம் வந்துள்ளது.
இரண்டு நாட்களுக்கு என்னுடைய சொந்த ஊரான பேராவூரணிக்கு சென்றிருந்தேன். அங்கு நான் முன்பு வேலைபார்த்த இணைய மையத்தில் உள்ள அனைத்து கணினிகளுக்கும் இயங்குதளத்தினை நிறுவ வேண்டிய கட்டாயம் ஏற்பட்டது. அப்போது அங்குள்ள கணினிகளில் விண்டோஸ் 7 இயங்குதளத்தை நிறுவினேன். முதன்மை கணினியில் விண்டோஸ் 8 இயங்குதளத்தை நிறுவினேன். பிரிண்டர் , ஸ்கேனர் களுக்கான விண்டோஸ் 8 இயங்குதளத்திற்கான ட்ரைவர்கள் தற்போது தான் இணையத்தில் கிடைத்தது எனவே என்னால் முழுமையாக விண்டோஸ் 8 இயங்குதளத்தை நிறுவ முடிந்தது.
சரி நாம் பதிவிற்கு செல்வோம். நெட்வெர்க்கில் பிரிண்டரை பகிர முதலில் அனைத்து கணினிகளுக்கும் இடையே தொடர்பு இருக்க வேண்டும். இல்லையெனில் முதன்மை கணினிக்கும் இணைக்கப்பட வேண்டிய அந்த குறிப்பிட்ட கணினிக்கும் இடையிலாது தொடர்பு இருக்க வேண்டும். இரண்டு வகையான தொடர்பு உண்டு கம்பியுடைய தொடர்பு மற்றொன்று கம்பியில்லா தொடர்பு ஆகும். இங்கு நான் பார்க்க இருக்கும் கணினிகள் கம்பியுடைய தொடர்பில் இணைக்கப்பட்டிருப்பவையாகும். HUB உதவியுடன் அனைத்து கணினிகளும் இணைக்கப்பட்டுள்ளது. முதலில் பிரிண்டரை முதன்மை கணினியில்(SERVER) நிறுவவும். உரிய ட்ரைவரை கொண்டு பிரிண்டரை கணினியில் முழுமையாக நிறுவவும். பின் அதனை பகிர வேண்டும். நான் Canon LBP2900 பிரிண்டரை நிறுவி பகிரிந்துள்ளேன்.
இரண்டு நாட்களுக்கு என்னுடைய சொந்த ஊரான பேராவூரணிக்கு சென்றிருந்தேன். அங்கு நான் முன்பு வேலைபார்த்த இணைய மையத்தில் உள்ள அனைத்து கணினிகளுக்கும் இயங்குதளத்தினை நிறுவ வேண்டிய கட்டாயம் ஏற்பட்டது. அப்போது அங்குள்ள கணினிகளில் விண்டோஸ் 7 இயங்குதளத்தை நிறுவினேன். முதன்மை கணினியில் விண்டோஸ் 8 இயங்குதளத்தை நிறுவினேன். பிரிண்டர் , ஸ்கேனர் களுக்கான விண்டோஸ் 8 இயங்குதளத்திற்கான ட்ரைவர்கள் தற்போது தான் இணையத்தில் கிடைத்தது எனவே என்னால் முழுமையாக விண்டோஸ் 8 இயங்குதளத்தை நிறுவ முடிந்தது.
சரி நாம் பதிவிற்கு செல்வோம். நெட்வெர்க்கில் பிரிண்டரை பகிர முதலில் அனைத்து கணினிகளுக்கும் இடையே தொடர்பு இருக்க வேண்டும். இல்லையெனில் முதன்மை கணினிக்கும் இணைக்கப்பட வேண்டிய அந்த குறிப்பிட்ட கணினிக்கும் இடையிலாது தொடர்பு இருக்க வேண்டும். இரண்டு வகையான தொடர்பு உண்டு கம்பியுடைய தொடர்பு மற்றொன்று கம்பியில்லா தொடர்பு ஆகும். இங்கு நான் பார்க்க இருக்கும் கணினிகள் கம்பியுடைய தொடர்பில் இணைக்கப்பட்டிருப்பவையாகும். HUB உதவியுடன் அனைத்து கணினிகளும் இணைக்கப்பட்டுள்ளது. முதலில் பிரிண்டரை முதன்மை கணினியில்(SERVER) நிறுவவும். உரிய ட்ரைவரை கொண்டு பிரிண்டரை கணினியில் முழுமையாக நிறுவவும். பின் அதனை பகிர வேண்டும். நான் Canon LBP2900 பிரிண்டரை நிறுவி பகிரிந்துள்ளேன்.

பிரிண்டரை நிறுவி பின் வலதுகிளிக் செய்து தோன்றும் விண்டோவில் Printer Properties யை தேர்வு செய்யவும். பின் Sharing டேப்பினை தேர்வு செய்து Share this Printer எனும் டெக்ஸ்ட்பாக்சில் டிக் செய்து ஒகே செய்யவும்.
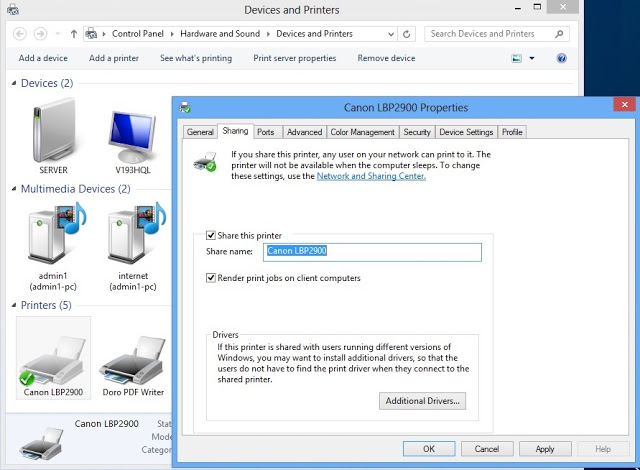
அடுத்ததாக Control Panel செல்லவும், அதில் Network and Sharing Center என்பதை தேர்வு செய்யவும்.

அடுத்ததாக தோன்றும் விண்டோவில் Change Advanced sharing settings என்னும் இணைப்பு சுட்டியினை கிளிக் செய்யவும்

அடுத்து தோன்றும் விண்டோவில் All Networks என்னும் விரி தேர்வு விசையை அழுத்தி தோன்றும் கீழ்வரிசையில் பின் தேர்வுகளை சரியாக உள்ளிடவும்.

அடுத்து வரும் விண்டோவில் கிழ்வரும் தேர்வுகளை தேர்வு செய்யவும்.
பின் Save Changes என்னும் பொத்தானை அழுத்தி சேமித்து கொள்ளவும்.

இது Public கோப்பினை பகிர மட்டுமே ஆகும். மேலும் நீங்கள் ஏதாவது கோலன்களை பகிர விரும்பினாலும் இதே முறைதான் அந்த குறிப்பிட்ட ட்ரைவினை மட்டும் பகிர்ந்தால் போதுமானது ஆகும்.

பிண்டரை பகிர Guest or Public என்னும் விரிதேர்வு விசையை அழுத்தி அதில்
என்ற தேர்வுகளை தேர்வு செய்து பின் Save changes எனும் பொத்தானை அழுத்தி சேமித்துக்கொள்ளவும். அவ்வளவு தான் முதன்மை கணினியில் வேலை முடிந்தது. ஒரு முறை கணினியை மறுதொடக்கம் செய்து கொள்ளவும்.
பின் அடுத்து நீங்கள் செய்ய வேண்டியது, நெட்வொர்க்கில் உள்ள கணினிகளிலும் மேலே குறிபிட்டவாறு தேர்வுகளை தேர்வு செய்யவும். கீழே உள்ள படங்களை கவனிக்கவும்.






அடுத்து நெட்வொர்க்கில் உள்ள கணினிகளில் பிரிண்டரை இணைக்க Control Panel சென்று பின் Devices and Printers என்பதை கிளிக் செய்யவும்.

அடுத்து தோன்றும் விண்டோவில் Add a Printer எனும் பொதியை கிளிக் செய்யவும்.

அடுத்து தோன்றும் விண்டோவில் Add a network, wireless or Bluetooth printer என்பதை தேர்வு செய்யவும்.

சிறிது நேரம் நெட்வொர்க்கில் பிரிண்டர் இருக்கிறதா என ஆராய்ந்து அதனை காட்டும். அந்த குறிப்பிட்ட பிரிண்டரை தேர்வு செய்து Next பொத்தானை அழுத்தவும்.

பிரிண்டருக்கு உரிய ட்ரைவர் குறிப்பிட்ட கணினியில் நிறுவப்பட அனுமதி கேட்கும். அனுமதியளித்த பின்பு ட்ரைவர் நிறுவப்படும்.


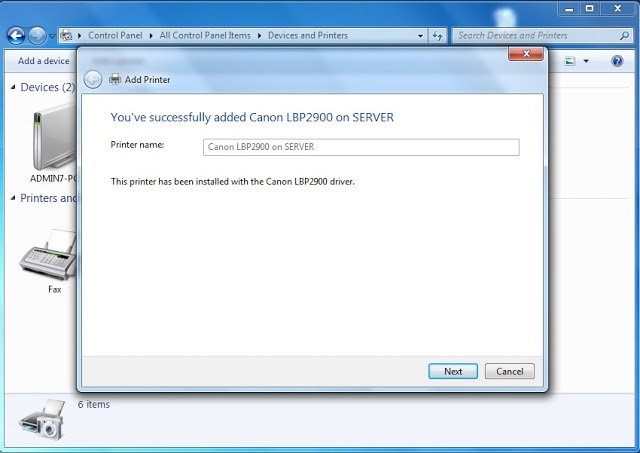
அவ்வளவு தான் இதே முறையினை பயன்படுத்தி நெட்வெர்க்கில் உள்ள அனைத்து கணினியிலும் ட்ரைவரை நிறுவிக்கொள்ளவும்.


நெட்வொர்க்கில் உள்ள கணினியில் பிரிண்டர் நிறுவப்பட்டு இருப்பதை மேலே உள்ள படத்தில் காணலாம். சான்றாக வேர்ட் தொகுப்பிலிருந்து பிரிண்ட் எடுப்பதற்கான சான்றினை படத்தில் காணலாம்.பதிவின் மூலம் : விண்டோஸ் 8 மற்றும் 7 ல் நெட்வொர்க் பகிர்தல் மற்றும் பிரிண்டர் பகிர்தல்
