மைக்ரோசாப்ட் மேதமடிக்ஸ்
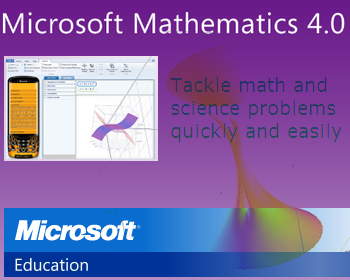
கிராபிகல் கால்குலேட்டர் ஒன்றைப் பயன்படுத்த விரும்புபவர்களுக்கு மைக்ரோசாப்ட் மேதமடிக்ஸ் 4 என்ற ஆட் ஆன் புரோகிராம் உதவுகிறது. இதில் நாம் கணிதச் செயல்பாடுகளை (equations) அமைக்கையில், ஒவ்வொரு நிலையாக அவை எப்படி செயல்படுகின்றன எனக் காணலாம்.
இதனால், இந்தச் செயல்பாடுகள் எப்படி கணக்கிடுதலை மேற்கொள்கின்றன என்பதைக் கண்டறி யலாம். இது கற்கின்ற மாணவர்களுக்கு மிகவும் உதவியாக இருக்கும்.
மேலும் இந்த கால்குலேட்டரில் பல ஈக்குவேஷன்கள் பதியப்பட்டே கிடைக் கின்றன. குறிப்பாக ஜியோமெட்ரி மற்றும் கெமிஸ்ட்ரி பாடங்களுக்கானவை நிறைய கிடைக்கின்றன.
நம் தேவைக்கேற்ப செட் செய்திட real and complex numbers, degrees, radians அல்லது gradians, ஆகிய பிரிவுகள் உள்ளன. மேலும் நமக்கு எத்தனை டெசிமல் இலக்கத்தில் விடை வேண்டும் என்பதனையும் செட் செய்து கொள்ளலாம்.
Area, pressure, temperature, velocity, time மற்றும் length ஆகிய பிரிவுகளுக்கான அலகுகளை மாற்றிக் கொள்ளவும் வசதி தரப்பட்டுள்ளது.
இந்த புரோகிராம் கைகளில் எழுதுவதனை ஏற்றுக் கொள்ளும் வகையில் அமைக்கப்பட்டுள்ளதால், ஒர்க்ஷீட் ஏரியாவில் நாம் நேரடியாகவே, ஈக்குவேஷன்களை எழுதி அமைக்கலாம்.
இந்த ஆட் ஆன் புரோகிராமினைப் பெறhttp://www.microsoft.com/
இதில் 32 மற்றும் 64 பிட்களுக்கென தனித்தனி புரோகிராம்கள் தரப்பட்டுள்ளன












